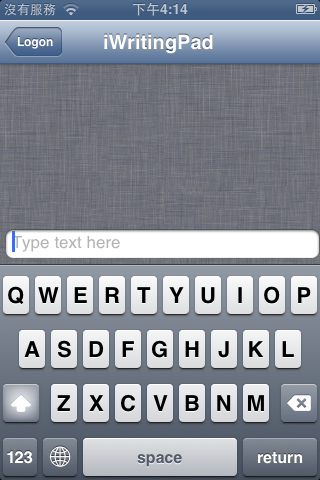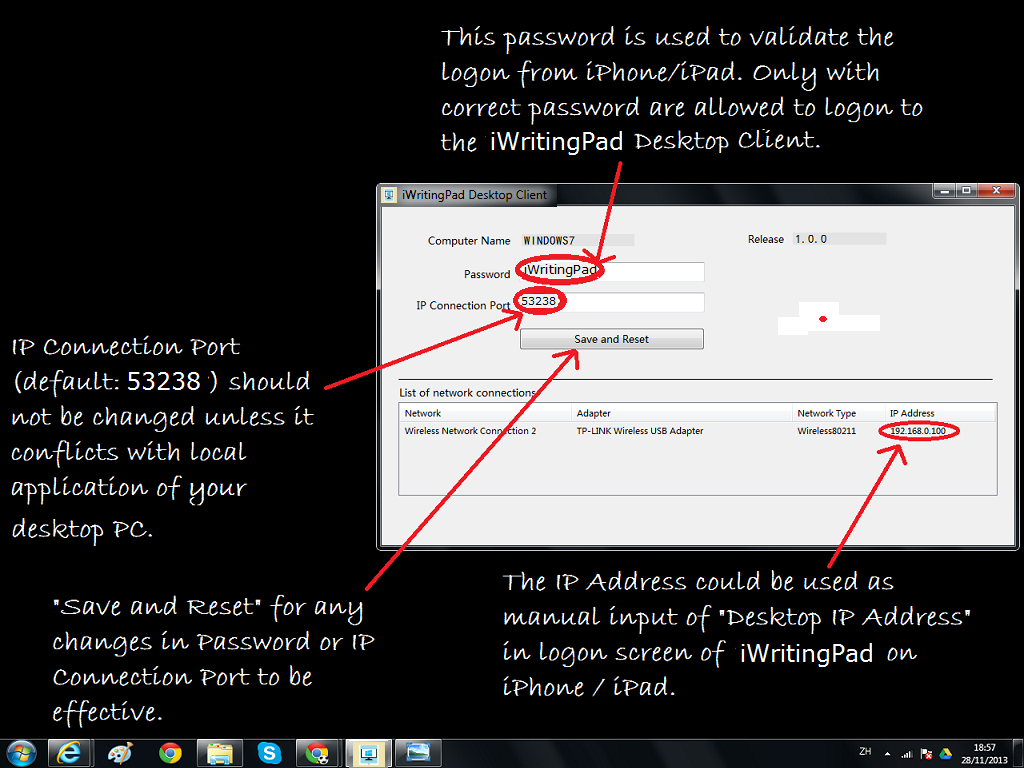Quick Access Link
Desktop of Windows Vista or Windows 7
Step 1: Run iWritingPadConfiguration on your desktop PC
click Windows “Start” menu -> All program -> iWritingPad -> iWritingPad”
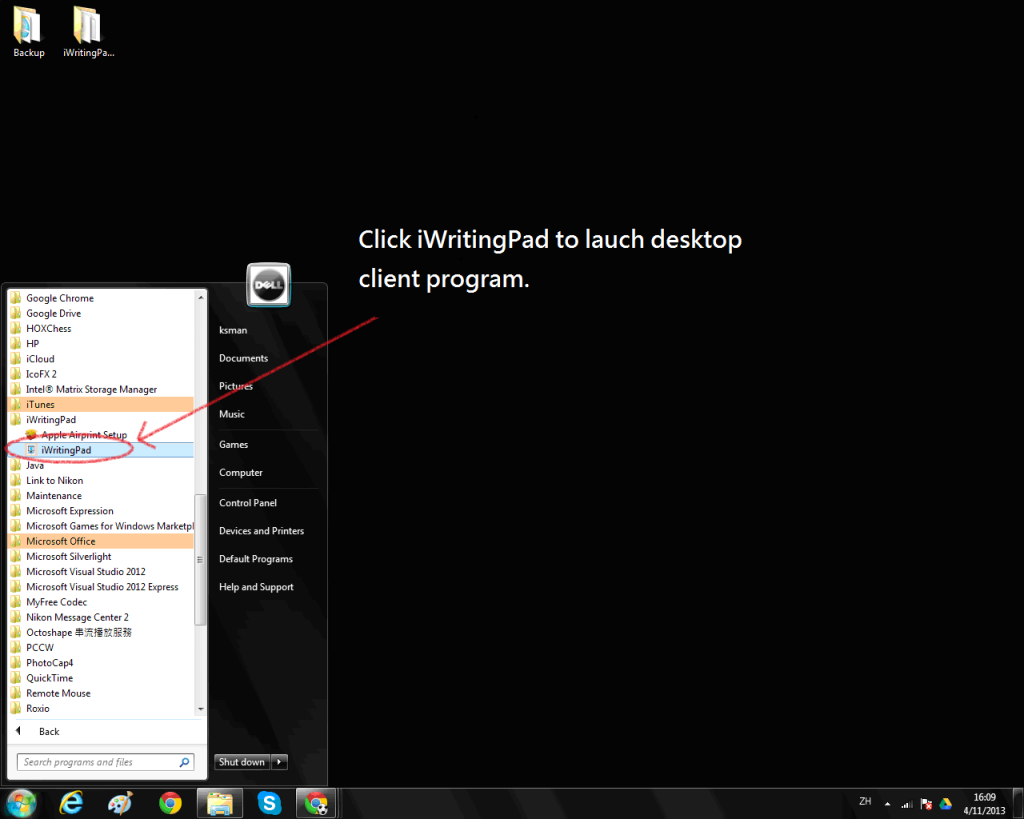
Successful launch of “iWritingPadConfiguration” on desktop with screen below. It is ready for connection from iPad.
Step 2: Take note of the IP Address detected at your desktop. It could be used as input in IP Address for iWritingPad connection on iPad / iPhone. For details, refer to the launch iWritingPad @ iPhone / iPad.
Desktop of Mac OS X 10.6 or later
Step 1 (Optional): Configure to share internet connection with bluetooth. (Note: The following video assumes that your bluetooth paring configuration between Mac and iPhone/iPad has been done. The video below is the further configuration needed so that iWritingPad could use this bluetooth connection to communicate with your Mac OS X desktop.)
Step 2: Start iWritingPad Desktop Client
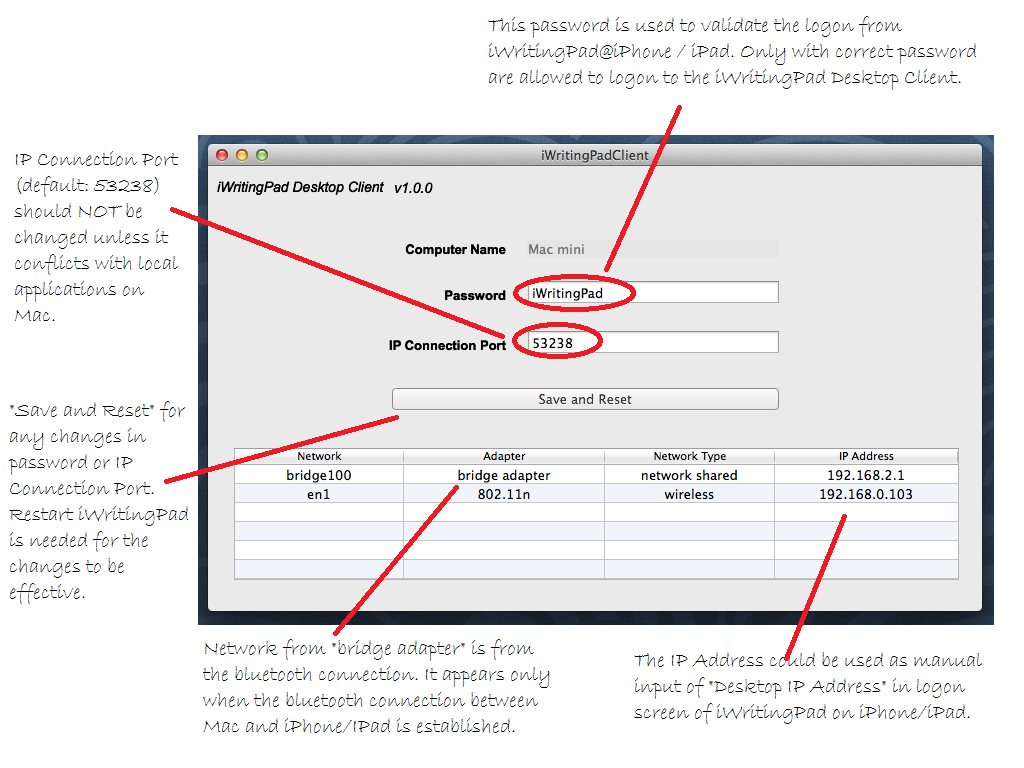
Step 3 (Optional) iWriting@iPhone / iPad connection through bluetooth network. Establish bluetooth connection with Mac.
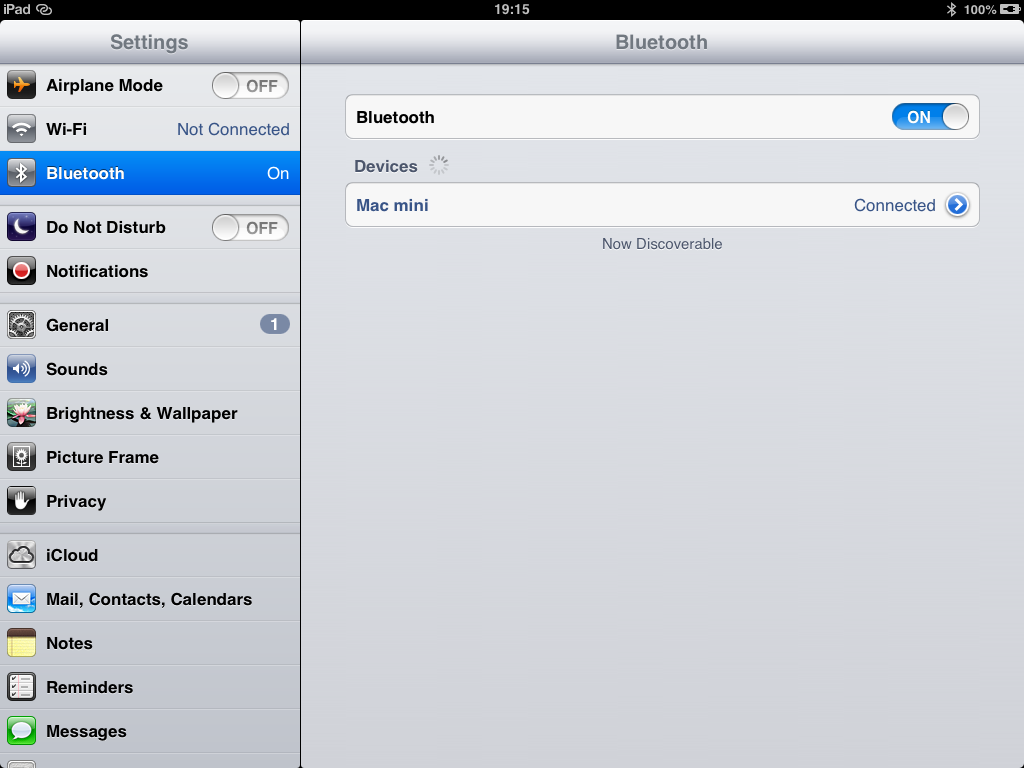
Step 4: iWritingPad logon to desktop client either through normal network or bluetooth established.
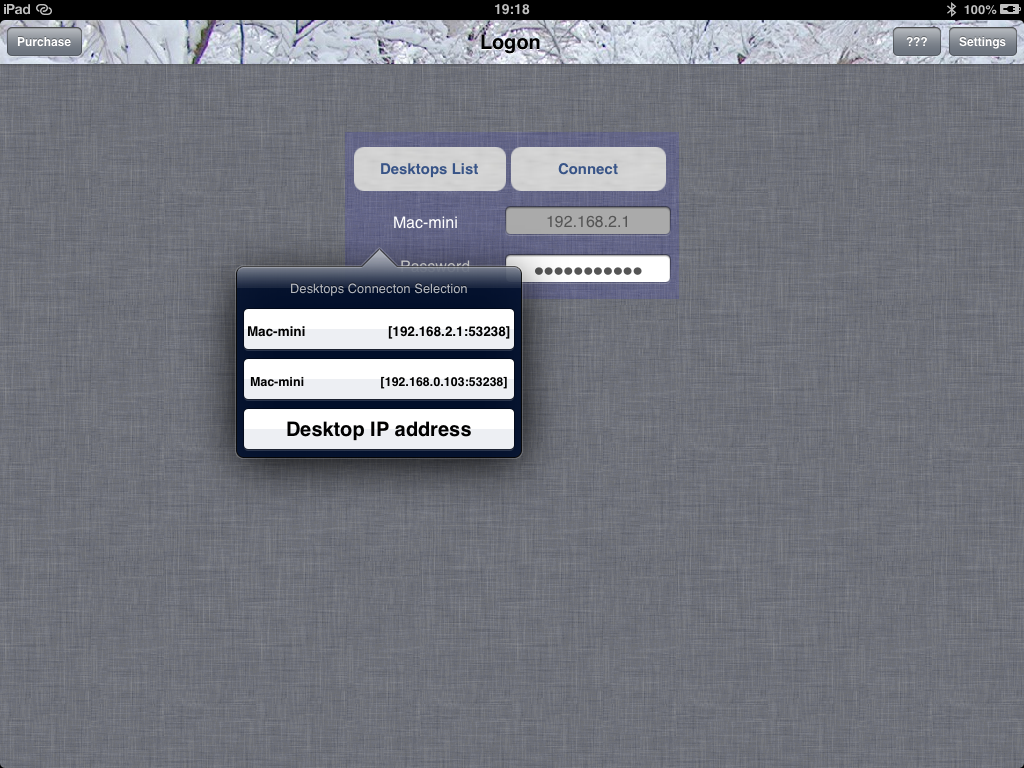
Notes to Mac Desktop users
- Moving Windows gesture by three fingers drag – Different from Windows user, Mac user requires to hold the three fingers for a short moments to put the window under the mouse pointer in focus prior to dragging the Mac window objects.
- Maximize, Minimize and “Restore” Window by Spread & Pinch gestures – Since the concept of resizing windows in Mac is different from Microsoft Window. There is no “Maximize” & “Restore” window in Mac. Instead, it relies on the “Green Button” of the Mac’s window. Such “Green Button” is for “Zoom to Fit”. “Zoom to Fit” does not mean the windows must be maximised to full screen. Instead, Mac OS X will determine the best size to display the current window.
- The “Zoom to Fit” – Green button, “Minimize” – Orange button of Mac’s window – These buttons MUST BE seen on the display screen for iWritingPad to perform the required operation on the Mac’s windows. Otherwise, the spread and pinch gestures will be skipped.
Launch iWritingPad on iPhone / iPad
Click iWritingPad icon on your iPhone / iPad. The following initial screen is shown.
Users may press the “Desktops List” button to ask for automatic iWritingPad client desktop searching or input the IP Address directly.
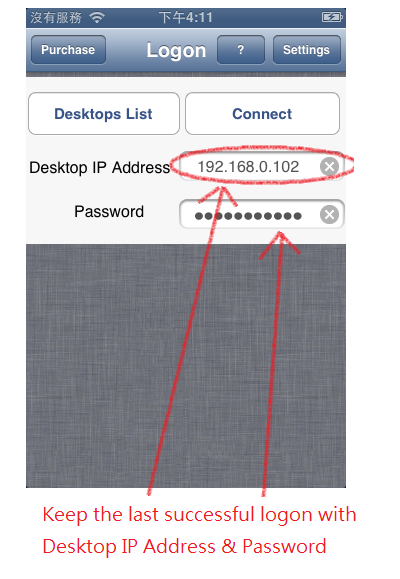
Desktop connection found and proposed to user.
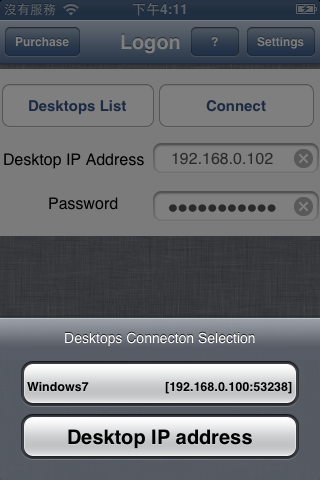
Step 4: Please input the password. The default password is case sensitive iWritingPad
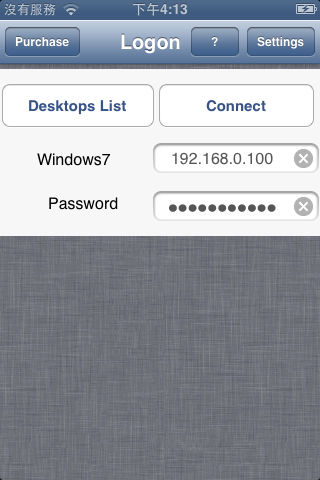
Step 5: Press “Connect” button to start connect to iWritingPad desktop.
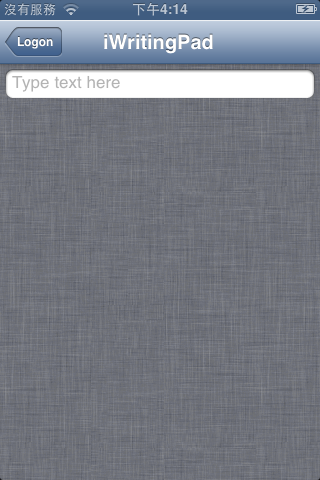
A plain screen for mouse input and text line for keyboard input is on the initial screen. Congratulation! iWritingPad is connected to Desktop now!