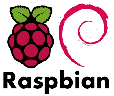iWritingPad desktop client on PC (Windows, Mac, Ubuntu, Debian, Raspberry pi)
iWritingPad on mobile devices
Microsoft Windows – iWritingPad desktop client
Reminders: Please ensure you have the most updated iWritingPad (iOS at least ver 1.2.0, or Android at least ver 1.0.0) on your mobile phones. Otherwise, you cannot logon to this iWritingPad desktop below.
Just in case you cannot upgrade iWritingPad on your iPhone for whatever reason, you may click here for download the compatible past version of iWritingPad desktop client for windows.
Quick Installation Procedures for Windows 11, 10, 8, 7, Vista or XP
The following provides a quick reference for Windows 10. Details are in the individual menu item below. Just in case you would like to check the installation for Windows 7 or earlier, please click this video for iWritingPad desktop client for Windows 7.
- Uninstall the previous version. If you have installed the previous version of iWritingPad Desktop Client program, please uninstall it through Control Panel of Windows.
- Download the iWritingPad desktop client program for your desktop platform Windows 8, Windows 7 or Vista from this link.
- Install iWritingPad Desktop on your PC. Please refer to the video above for illustrations.
- Notes to Windows 8 / 10 / 11 users – Windows 8 / 10 / 11 may ask to install Microsoft .Net Framework packages. Just click Yes to accept this installation packages, which are from Microsoft. Please take note that the time it takes to install is subject to Microsoft server capacity and It may take more than 15-25 minutes to complete.
- Notes to Windows 11 users – Windows 11 will ask to install Microsoft.Net Framwork packages. Just click “Yes” to accept this installation packages, which are from Microsoft. In case the known issue happens for installation of Microsoft.Net framework on Windows 11. For the trick to solve this issue, please refer to the link here.
- Optionally, click here to Apple Bonjour app on the Windows In order for iWritingPad mobile app to have automatic searching active iWritingPad Desktop. Please take note that Bonjour App in the link is still working for Windows 8/10/11 even though it states working only for previous releases of Windows.
- Without Apple Bonjour app, it requires to input the IP address which is shown on the iWritingPad Desktop screen. Please refer here for details.
7. First Time configuration for Window to complete installation. It is particularly important to setup the bluetooth connection between Mac and the IPhone/iPad to ensure smooth data communication channel provided for the iWritingPad and your Mac desktop.
Mac OSX – iWritingPad desktop client
If you are still running old versions, 1.1.x or earlier, iWritingPad (iOS) at your iPhone. Please click here to download the compatible past version of iWritingPad desktop client for Mac.
Quick Installation procedures for iWritingPad desktop client for Apple Mac OS X 10.6 or later
- Uninstall the previous version. If you have installed the previous version of iWritingPad Desktop Client program, please “move to trash” iWritingPad application in the Applications folder of your Mac desktop.
- Download the iWritingPad desktop client program for your desktop platform, e.g. Apple Mac for OS X 10.6 or later from this link.
- Install iWritingPad Desktop on your Mac. Please refer to the video above for illustrations.
- First time configuration for Mac to complete installation. It is particularly important that the bluetooth connection is properly setup so that smooth data communication channel could be provided for iWritingPad and your Mac.
Quick notes to Mac Desktop users
- Moving Windows gesture by three fingers drag – Different from Windows user, Mac user requires to hold the three fingers for a short moments to put the window under the mouse pointer in focus prior to dragging the Mac window objects.
- Maximize, Minimize and “Restore” Window by Spread & Pinch gestures – Since the concept of resizing windows in Mac is different from Microsoft Window. There is no “Maximize” & “Restore” window in Mac. Instead, it relies on the “Green Button” of the Mac’s window. Such “Green Button” is for “Zoom to Fit”. “Zoom to Fit” does not mean the windows must be maximised to full screen. Instead, Mac OS X will determine the best size to display the current window.
- The “Zoom to Fit” – Green button, “Minimize” – Orange button of Mac’s window – These buttons MUST BE seen on the display screen for iWritingPad to perform the required operation on the Mac’s windows. Otherwise, the spread and pinch gestures will be skipped.
Linux Ubuntu – iWritingPad desktop client
(Reminders: Please ensure you have iWritingPad (at least ver 1.2.3 for iOS, or ver 1.0.4 for Android on your mobile phones. Otherwise, you cannot logon to this iWritingPad Linux client.)
Quick installation procedures for iWritingPad desktop client for Ubuntu
1. Download the iWritingPad desktop client for Ubuntu in the link above.
2. Extract the downloaded file with command below in Terminal
- tar -xzf iwritingpad_X.XX-X.tar.gz
- iwritingpad_X.XX-X.tar.gz is the name of downloaded file where X.XX-X is subject to the version of file.
3: Start installation with command below in Terminal. It will ask you to input your own Ubuntu password to allow this installation.
- ./iwritingpad_install
4. (Optional) Subject to the existing applications installed on Ubuntu, there may be errors prompted during installation on step 3. No worries, please try the following commands to fix the dependencies on applications and then repeat the step 3 again until no error prompted in the success attempt.
- sudo apt-get update
- sudo apt-get -f install
5. Installation completed and start to use from main menu of desktop.
- Search “iwritingpad” to start in main menu.
Linux Debian – iWritingPad desktop client
(Reminders: Please ensure you have iWritingPad (at least ver 1.2.3 for iOS, or ver 1.0.4 for Android on your mobile phones. Otherwise, you cannot logon to this iWritingPad Linux client.)
Quick installation procedures for iWritingPad desktop client for Debian
1. Download the iWritingPad desktop client for Debian in the link above.
2. Extract the downloaded file with command below in Terminal
- tar -xzf iwritingpad_X.XX-X.tar.gz
- iwritingpad_X.XX-X.tar.gz is the name of downloaded file where X.XX-X is subject to the version of file.
3. Logon as root user with command below in Terminal
- su
- You will be asked to input ‘root’ user password
4: Start installation with command below in Terminal.
- ./iwritingpad_install
5. (Optional) Subject to the existing applications installed on Debian, there may be errors prompted during installation on step 4. No worries, please try the following commands to fix the dependencies on applications and then repeat the step 4 again until no error prompted in the success attempt.
- sudo apt-get update
- sudo apt-get -f install
6. Installation completed and start to use from main menu of desktop.
- Search “iwritingpad” to start in main menu.
Linux Raspbian (Raspberry pi) – iWritingPad desktop client
(Reminders: Please ensure you have iWritingPad (at least ver 1.2.3 for iOS, or ver 1.0.4 for Android on your mobile phones. Otherwise, you cannot logon to this iWritingPad Linux client.)
Quick installation procedures for iWritingPad desktop client for Raspbian (Raspberry pi)
(Reminders: The demo is with “root” user in the video below. However, it is perfectly alright to have successful installation with default user “pi”.)
1. Download the iWritingPad desktop client for Raspbian in the link above.
2. Extract the downloaded file with command below in Terminal
- tar -xzf iwritingpad_X.XX-X.tar.gz
- iwritingpad_X.XX-X.tar.gz is the name of downloaded file where X.XX-X is subject to the version of file.
3: Start installation with command below in Terminal.
- ./iwritingpad_install
4. Subject to the existing applications installed on Raspbian, there may be errors prompted during installation on step 3. No worries, please try the following commands to fix the dependencies on applications and then repeat the step 3 again until no error prompted in the success attempt.
- sudo apt-get update
- sudo apt-get -f install
5. Installation completed and start to use from “Accessories” of main menu of desktop.
- Search “iwritingpad” to start in main menu.