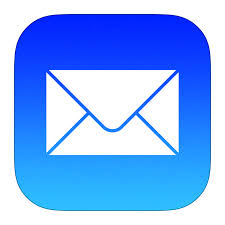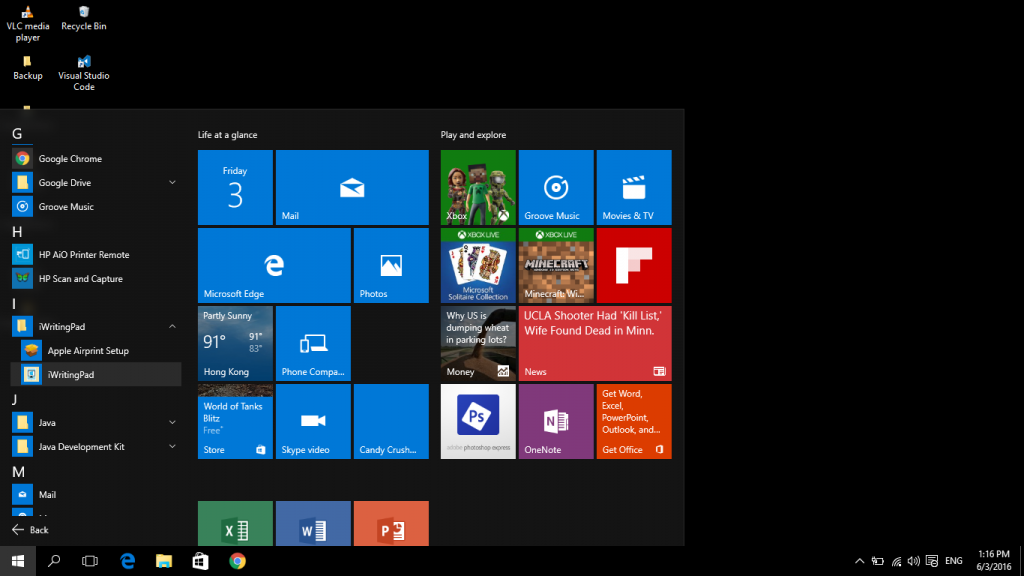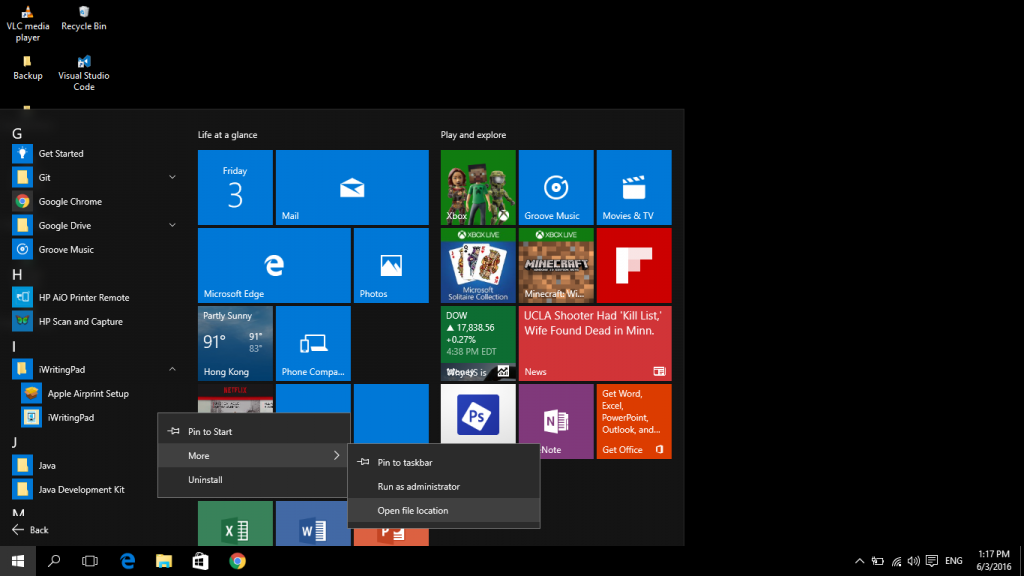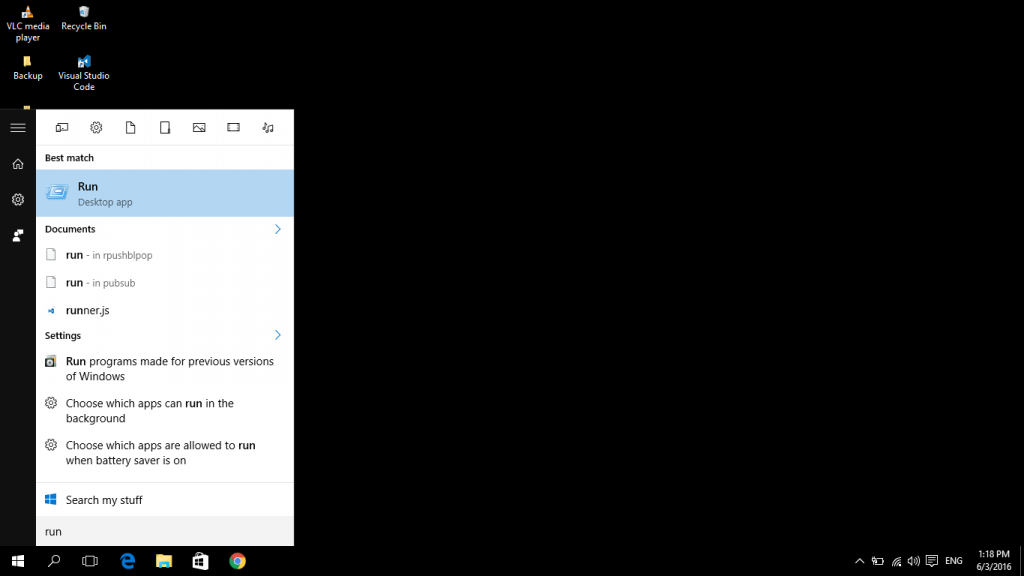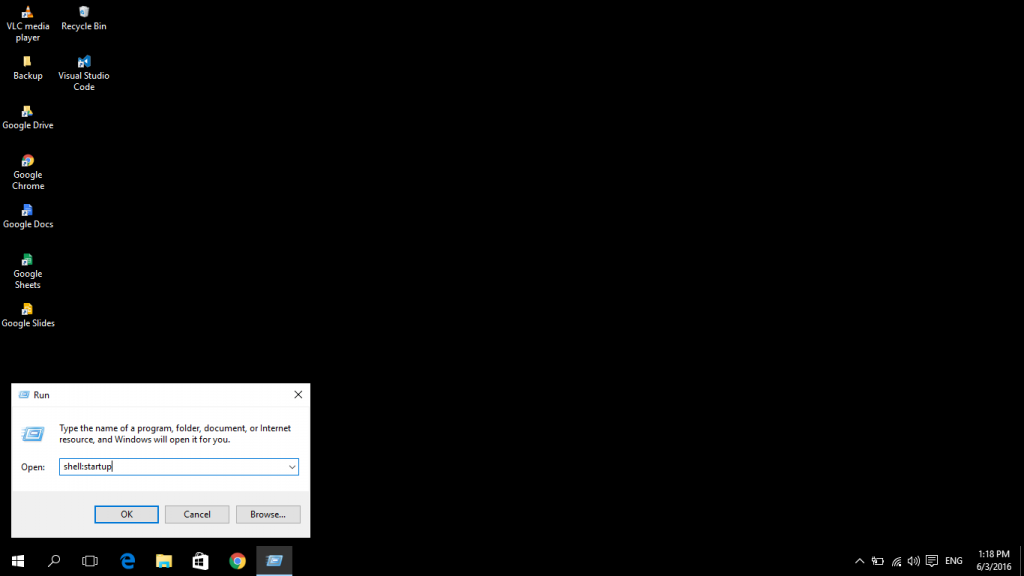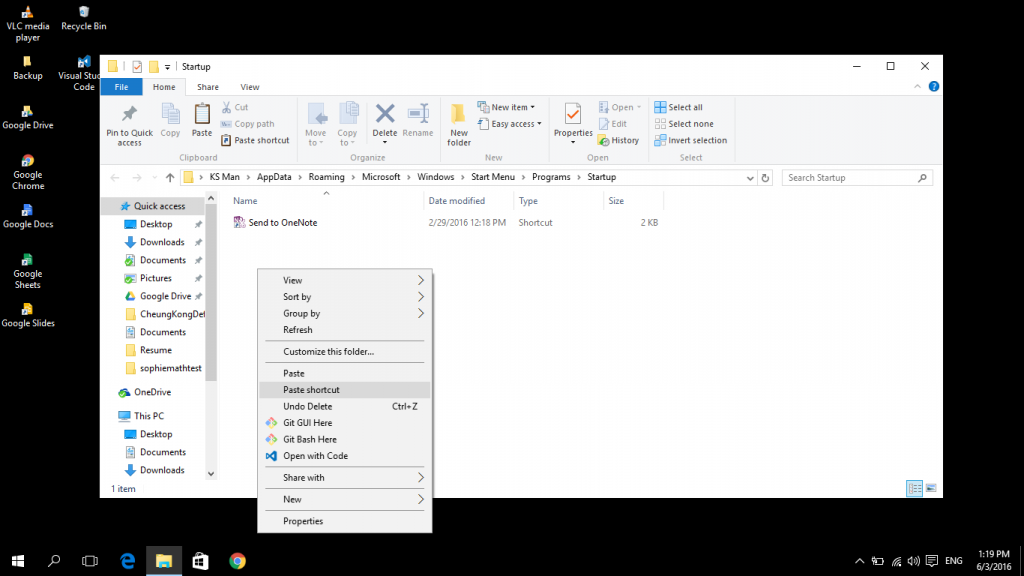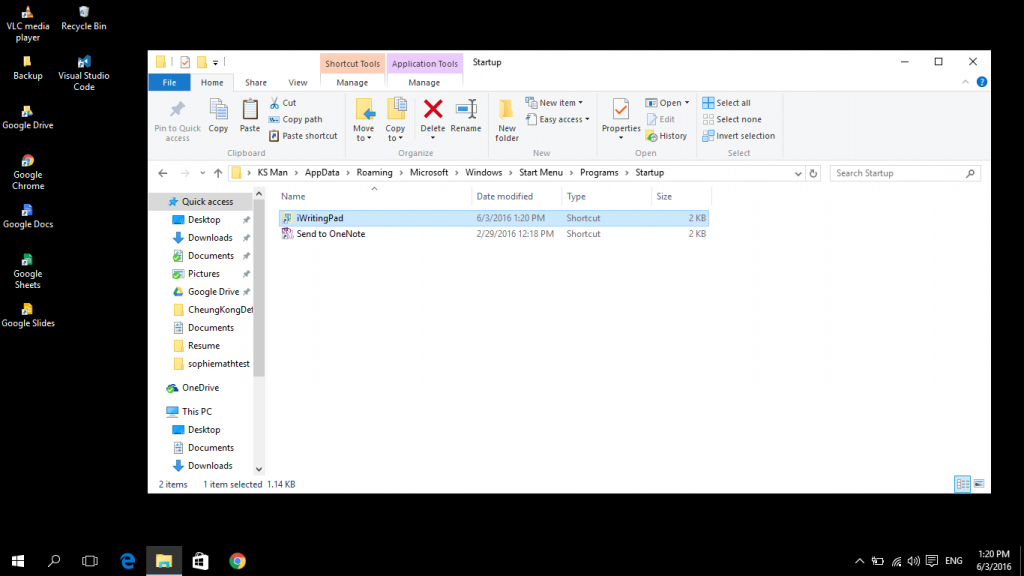We love to hear from you regarding anything about our products, including but not limited to, issues, product enhancements and assistance for installation. You could contact us through the following means.
FAQ
Questions Summary
Purchases
- Question 1: I want ad-free version of iWritingPad. Where I could get it?
- Question 2: What is the difference between Basic Keyboard and Real Keyboard in purchasing items?
Installations
- Question 3: What are the platforms supported?
- Question 4: Is internet access required in PC for iWritingPad to work?
- Question 5: How to uninstall iWritingPad desktop client program on Windows?
- Question 11: How to configure iWritingPad for auto-startup for every Wndows reboot?
Keyboard and handwriting input operation
- Question 7: What languages are supported by iWritingPad for handwriting input?
- Question 8: How to send the text to desktop after typing on the text line
- Question 9: How to send just “Enter” key to desktop?
- Question 10: How to send just “Backspace” key to desktop?
Known Issues
- Issue 1: Errors prompted when “Save & Reset” button is pressed in iWritingPad desktop client program.
- Issue 2: The screen was moved to the bottom after using iWritingPad for a while.
- Issue 3: The automatic detection of Desktop Client IP address does not get refreshed after iWritingPad goes to background at sleep mode.
Purchases
Question 1: I want ad-free version of iWritingPad. Where I could get it?
- Answer: Download the iWritingPad from Apple Apps store. On the logon screen, click the purchase button to purchase either the item below.1. Basic Keyboard Mouse 2. Real Keyboard Mouse
Question 2: What is the difference between Basic Keyboard and Real Keyboard in purchasing items?
- Answer: The Real Keyboard is the one with real keyboard layout including the function keys and print screen and other keys in a normal hardware keyboard. Real Keyboard provides users with real experience as a actual keyboard on his mobile phone to interact with PC.
- Basic keyboard is built on top of iOS keyboard. Therefore, you can enjoy ALL the features available in native iOS keyboard such as handwriting input or voice recognition input for all languages supported by iOS. Beyond that, Basic keyboard provides the following additional keys as Accessory keys of iOS keyboard
1. Ctrl, Windows, Alternate (for Microsoft Windows) or Ctrl, Command and Option (for Mac).
2. Speaker volume control
3. Back space and return key. - The other main differences in Real Keyboard and Basic Keyboard are that
1. Real Keyboard is with the direct instant typing response on the PC. It is like a real keyboard plugged on your PC. Everything typed on the Real Keyboard of your mobile phone will be input (typed) to the PC immediately. - 2. Basic keyboard is mainly for those users who need the advance features, i.e. handwriting and voice recognition input of iOS keyboards as described above. Instead of direct typing, it mainly supports the batch typing mode input in the Text-Line mode. With Accessory keys, i.e. Ctrl, Windows and Alternate keys and others, user is still able to enjoy the limited direct typing experience when any of these accessory keys is used.
- Both Real Keyboard and Basic Keyboard offers the same functionalities of Mouse. Advertisements will be removed at using the function after it is purchased.
Installations
Question 3: What are the platforms supported?
- Answer: Microsoft Windows 10, Windows 8, Windows 7, Vista or Apple Mac OS X 10.6 or later, Linux desktops including Ubuntu, Debian and Raspbian (Raspberry Pi).
Question 4: Is internet access required in PC for iWritingPad?
- Answer: Internet access is not required when using iWritingPad. However, network access between iWritingPad (mobile phone) and PC is required. That means the iWritingPad (mobile phone) may connect to your PC through the following mode.
- 1. Normal network
where your mobile phone is connected through WiFi and your PC could be connected through network cable or WiFi. They both connect to the same network and could “see” and “talk” to each other. - 2. Bluetooth network
For those Mac users, you could connect your iPhone/iPhone and Mac though bluetooth which you need to pair them before usage. I personally find bluetooth provides a stable network. For how to connect the divide through bluetooth with Mac computer, you may refer to this link.
Question 5: How to uninstall iWritingPad desktop client program on Windows?
- Answer: Please go to the ”Control Panel” of Windows. Then Click “Program” to select “iWritingPad” for uninstallation. Uninstalling the current version is needed for any upgrading iWritingPad desktop client program.
Question 11: How to configure iWritingPad desktop client program auto-start for every Windows reboot?
- Answer: Put the shortcut of iWritingPad on the “Auto-Start” folder of Windows. Please follow the screenshots below for Windows 10.
- Step 1: Open the shortcut of iWritingPad program from the “start” program menu
Open iWritingPad program menu
- Step 2: Open file location of the shortcut of iWritingPad program by right click of “iWritingPad” program item

- Step 3: Copy the shortcut of iWritingPad program in the file folder of iWritingPad

- Step 4: Open the “Run” from “Start” program menu of Windows, by tying “Run”

- Step 5: Typing “shell:startup” in Run command prompt to open “Startup” program folder

- Step 6: Paste the previous copied shortcut of iWritingPad to this “Startup” program folder

- Step 7: shortcut to iWritingPad on “Startup” folder of Windows 10.

- Step 8: iWritingPad will be started automatically on your every windows restart. If you want to disable such auto-startup, just delete such shortcut in the “startup” folder.
Keyboard and handwriting input operation
- Answer: Since iWritingPad use the handwriting input supported by native iPad keyboard. All the languages for handwriting input available in iPad can be supported.
Question 7: How to send the text to desktop after typing on the text line
- Answer: Whenever you finish typing the line, please ensure the cursor on the windows desktop allowing and ready for text input. Then, press the “Enter” key. The text line will be sent to the Desktop.
Question 8: How to send just “Enter” key to desktop?
- Answer: Whenever there is no text in the text line and windows desktop is ready for text input, press the “Enter” key.
Question 9: How to send just “Backspace” key to desktop?
- Answer: Whenever there is no text in the text line and windows desktop is ready for text input, press the “Backspace” key.
Known Issues
Issue 1: Errors prompted when “Save & Reset” button is pressed in iWritingPad desktop client program.
- Answer: This is known issue and may happen on some of the Windows 7 and Vista computer. Urgent fixes have been done in release 1.1.0. Please download the latest iWritingPad client program, uninstall the old one and reinstall it again on your desktop.
Issue 2: The screen was moved to the bottom after using iWritingPad for a while.
- Answer: The issue was identified and fixed in iWritingPad ver 1.1.1. This was caused by accidentally “Page Down” command fired to the window under some conditions falsely identified by iWritingPad. Please refer to the installation procedure of latest release of iWritingPad.
Issue 3: The automatic detection of Desktop Client IP address does not get refreshed after iWritingPad goes to background at sleep mode.
- Answer: The issue was identified and fixed in iWritingPad ver 1.1.2.